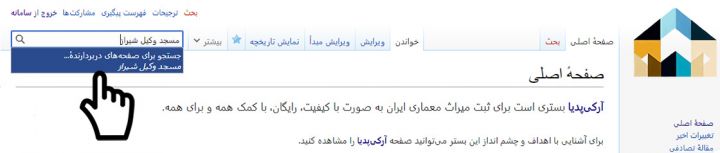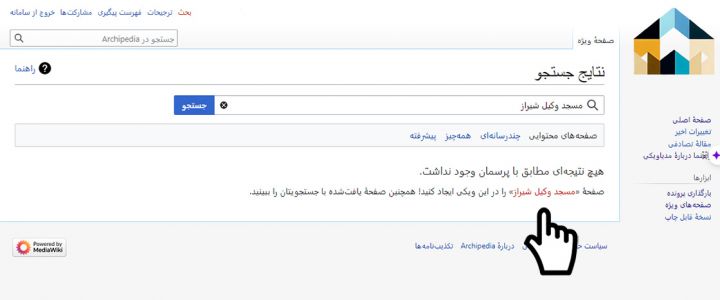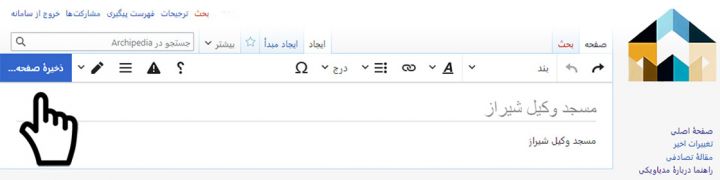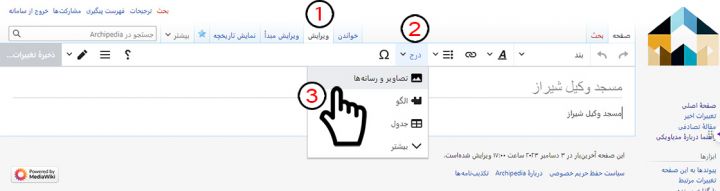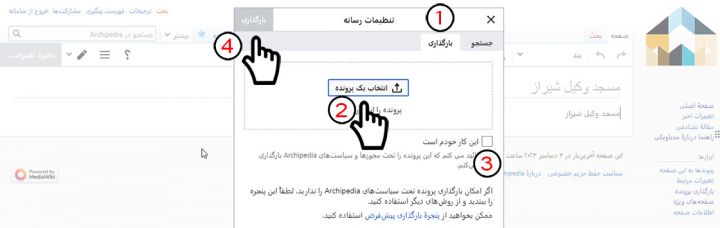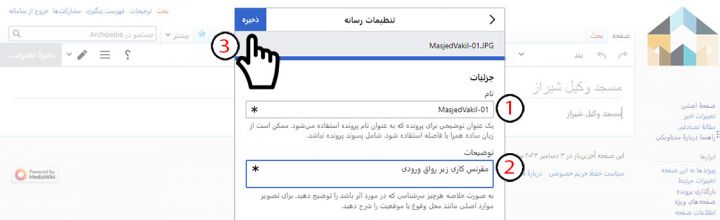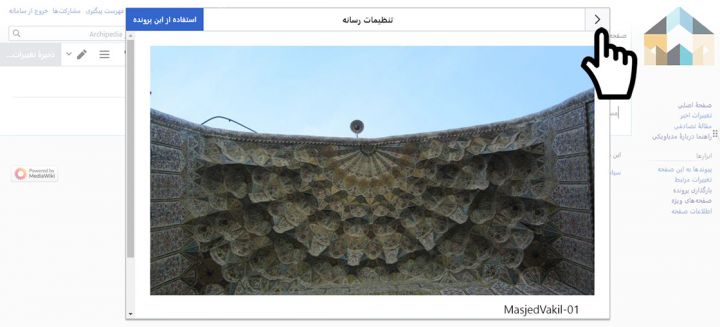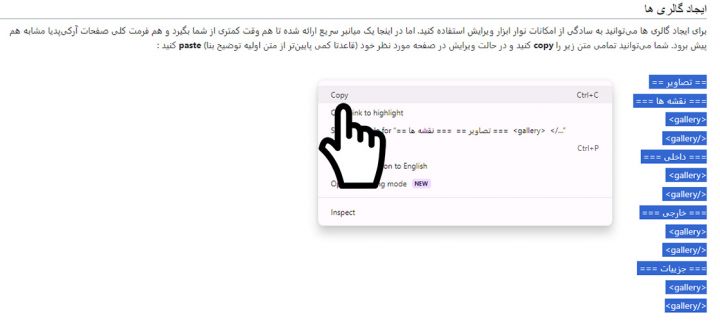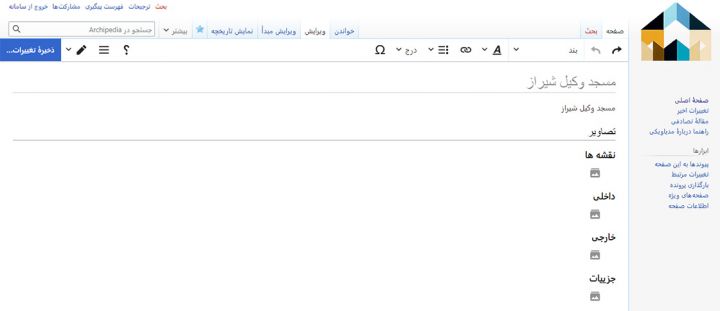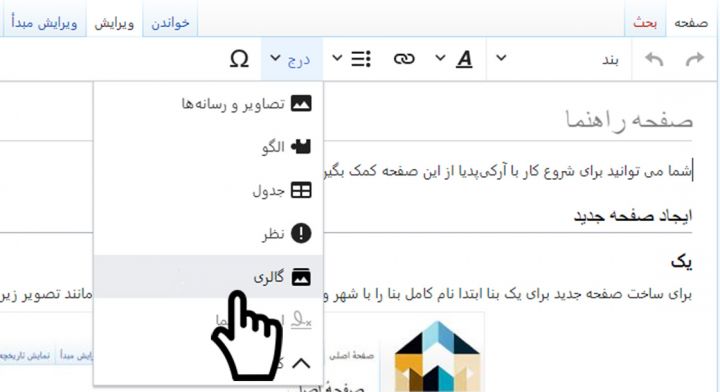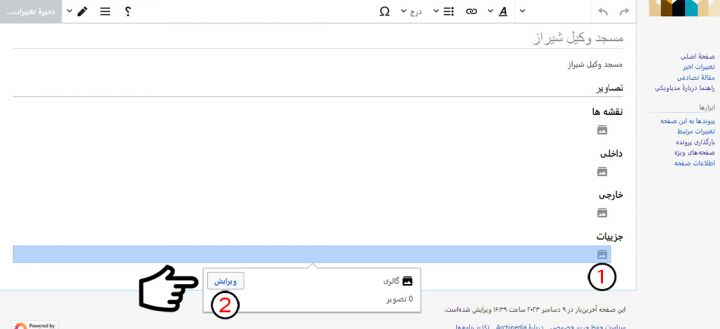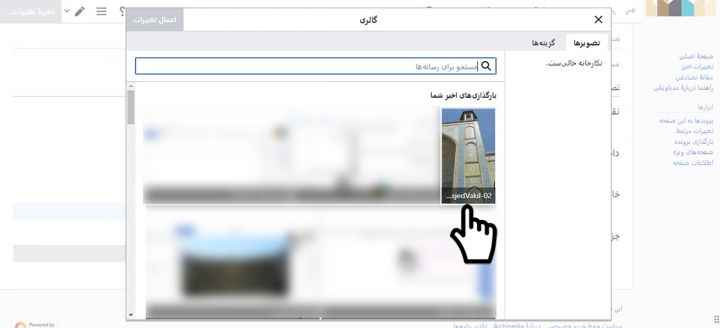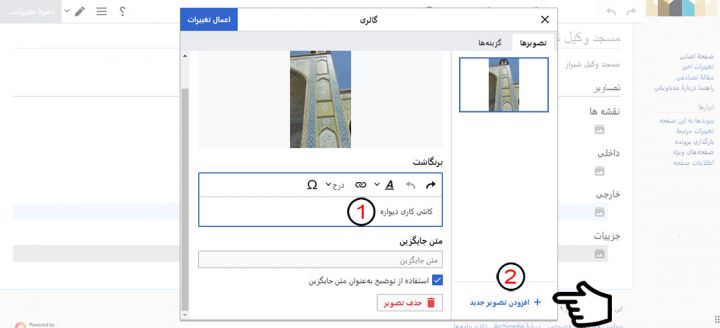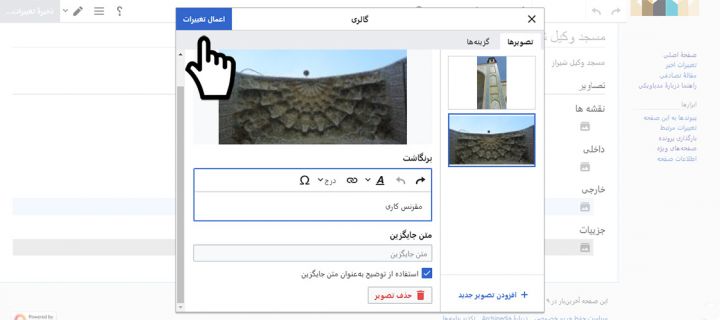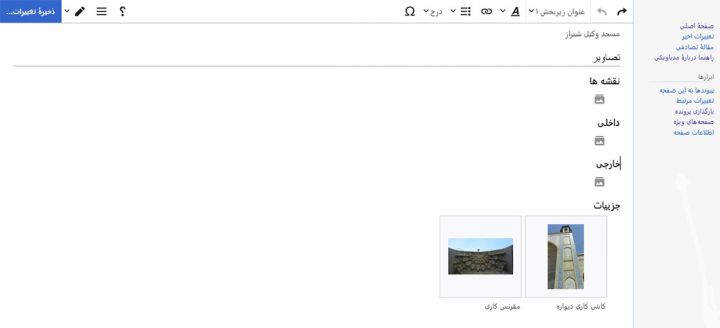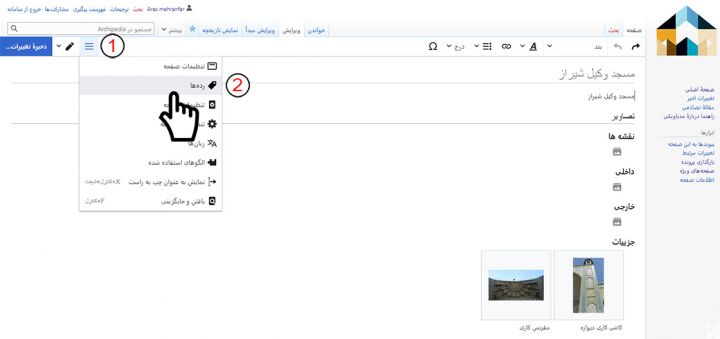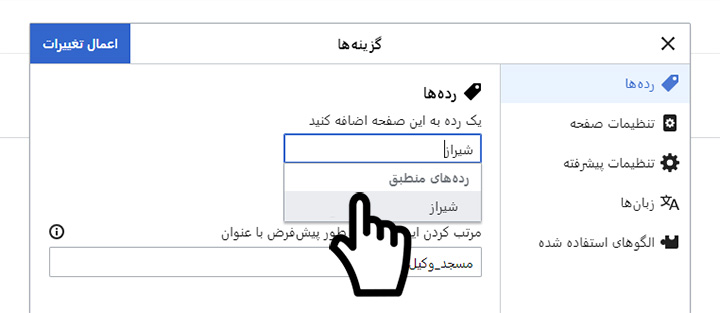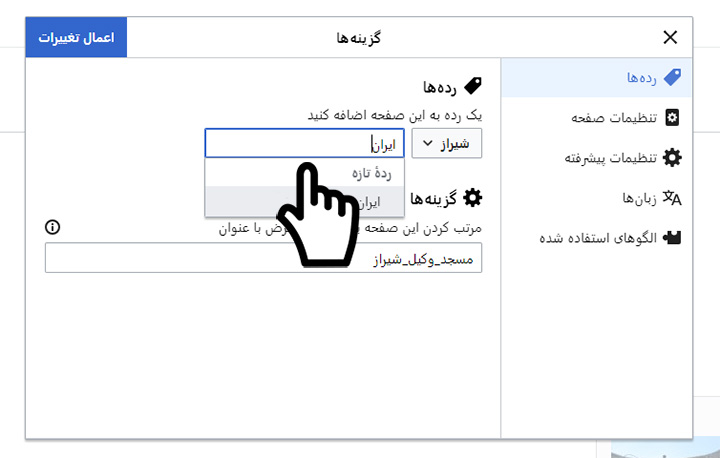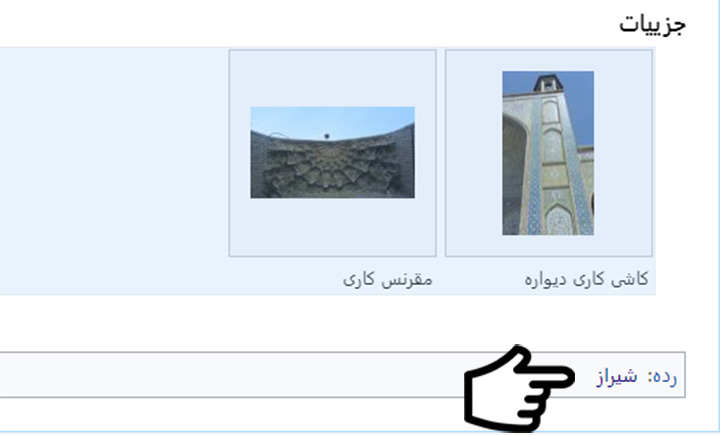صفحه راهنما: تفاوت میان نسخهها
جز (Aras mehranfar صفحهٔ صفحه نمونه را به صفحه راهنما منتقل کرد: اصلاح نام) |
|||
| (۲۶ نسخهٔ میانیِ ایجادشده توسط همین کاربر نشان داده نشد) | |||
| خط ۱۹: | خط ۱۹: | ||
[[پرونده:Tutorial-Img032.jpg|حاشیه|وسط|720x720پیکسل|ذخیره صفحه]] | [[پرونده:Tutorial-Img032.jpg|حاشیه|وسط|720x720پیکسل|ذخیره صفحه]] | ||
تبریک میگوییم. شما صفحهی بنای مورد نظر خود را در آرکیپدیا ایجاد کردید. از حالا به بعد در هر زمان با جستجوی نام آن در آرکیپدیا آن را بیابید و به ویرایش بپردازید، مدارک و تصاویر خود را بارگذاری کنید و به گسترش صفحهی بنا کمک کنید. | تبریک میگوییم. شما صفحهی بنای مورد نظر خود را در آرکیپدیا ایجاد کردید. از حالا به بعد در هر زمان با جستجوی نام آن در آرکیپدیا آن را بیابید و به ویرایش بپردازید، مدارک و تصاویر خود را بارگذاری کنید و به گسترش صفحهی بنا کمک کنید. | ||
== بارگذاری تصاویر == | |||
=== یک === | |||
پیشنهاد میکنیم ابتدا تمامی عکسهای مورد نظر خود را روی آرکیپدیا بارگذاری کنید و سپس گالری های مورد نظر را شکل دهید. بهتر است برای فایل های تصاویر خود روی کامپیوتر نامگذاری مناسبی داشته باشید. پیشنهاد ما نحوه ای از نامگذاری به زبان انگلیسی است که شامل نام بنا، دسته بندی عکس (داخلی، خارجی، جزییات، نقشه، پلان ...) و شماره عکس باشد. مانند مثالهای زیر : | |||
MasjedVakil-Plan-01 | |||
MasjedVakil-Ext-01 | |||
MadreseKhanShiraz-Int-02 | |||
=== دو === | |||
برای بارگذاری تصاویر خود میتوانید به ترتیب زیر عمل کنید. ابتدا از طریق جست و جو به صفحه ی بنا مورد نظر بروید، سپس : | |||
اول روی تب '''ویرایش''' بزنید. | |||
دوم منتظر بماندی تا ابزار ویرایشگر بارگذاری شود و سپس روی دکمه '''درج''' بزنید. | |||
سپس روی گزینه '''تصاویر و رسانهها''' بزنید. | |||
[[پرونده:LoadImage01.jpg|حاشیه|وسط|720x720پیکسل]] | |||
=== سه === | |||
در پنجره مخصوص باز شده : | |||
اول روی تب '''بارگذاری''' بزنید. | |||
دوم از رطیق دکمه '''انتخاب یک پرونده''' تصویر مورد نظر خود را از روی کامپیوتر انتخاب کنید. | |||
سوم تیک '''این کار خودم''' هست را بزنید تا تایید کنید که مالک حقوقی تصویر شما هستید. | |||
و سپس روی دکمه '''بارگذاری''' آبی رنگ شده در سمت چپ بالا بزنید. | |||
[[پرونده:LoadImage02.jpg|حاشیه|وسط|720x720پیکسل]] | |||
=== چهار === | |||
پس از بارگذاری کامل تصویر، در پنجره جدید میتوانید نام فایل را عوض کنید، اما حتما باید توضیحی کوتاه در مورد تصویر خود بنویسید. سپس میتوانید دکمه آبی رنگ '''ذخیره''' را بزنید | |||
[[پرونده:LoadImage03.jpg|حاشیه|وسط|720x720پیکسل]] | |||
* ترجیحا قبل از بارگذاری، تصاویر مورد نظر خود را روی کامپیوتر نامگذاری مناسب کنید. | |||
=== پنج === | |||
در پنجره بعدی تصویر شما نمایش داده میشود. دکمه اصلی این پنجره ''استفاده از پرونده'' است، اما شما آن را '''<u>نزنید</u>''' و دکمه '''بازگشت''' در سمت راست بالا را بزنید و برای بارگذاری سایر تصاویر بنای مورد نظر خود مطابق همین راهنما <u>مراحل دو تا پنج</u> را میتوانید تکرار کنید. برای استفاده از تصاویر در گالریها به بخش بعدی این آموزش میتوانید مراجعه کنید. | |||
[[پرونده:LoadImage04.jpg|حاشیه|وسط|720x720پیکسل]] | |||
== ایجاد گالری ها == | |||
=== یک === | |||
برای ایجاد گالری ها میتوانید به سادگی از امکانات نوار ابزار ویرایش استفاده کنید. اما در اینجا یک میانبر سریع ارائه شده تا هم وقت کمتری از شما بگیرد و هم فرمت کلی صفحات آرکیپدیا مشابه هم پیش برود. شما میتوانید تمامی متن زیر را '''copy''' کنید و در حالت ویرایش صفحه مورد نظر خود (قاعدتا کمی پایینتر از متن اولیه توضیح بنا) '''paste''' کنید : | |||
<nowiki>== تصاویر ==</nowiki> | |||
<nowiki>=== نقشه ها ===</nowiki> | |||
<nowiki><gallery></nowiki> | |||
<nowiki></gallery></nowiki> | |||
<nowiki>=== داخلی ===</nowiki> | |||
<nowiki><gallery></nowiki> | |||
<nowiki></gallery></nowiki> | |||
<nowiki>=== خارجی ===</nowiki> | |||
<nowiki><gallery></nowiki> | |||
<nowiki></gallery></nowiki> | |||
<nowiki>=== جزییات ===</nowiki> | |||
<nowiki><gallery></nowiki> | |||
<nowiki></gallery></nowiki> | |||
پس از پیست ویرایشگر فرمت متن بالا را تغییر داده و به سرفصلها و گالریهای آماده استفاده تبدیل میکند. | |||
[[پرونده:Make Gallery 01.jpg|حاشیه|وسط|720x720پیکسل]] | |||
[[پرونده:Make Gallery 02.jpg|حاشیه|وسط|720x720پیکسل]] | |||
* اگر خواستید میتوانید همین جا دکمه '''ذخیره تغییرات''' را بزنید تا صفحه ذخیره شود. در مرحله بعد تصاویر را در گالری ها قرار میدهیم. | |||
* همانطور که در تصویر بالا قابل مشاهده است، در حالت ویرایش بین بخشهای '''نقشه''''''ها''' ، '''داخلی''' ، '''خارجی''' و '''جزییات''' یک آیکون که نماد گالری هست قرار گرفته. اگر به هر دلیلی بعد از کپی و پیست کردن این آیکون برای شما نبود، میتوانید به صورت دستی نیز به کمک نوار ابزار یک گالری زیر هر بخش ایجاد کنید. مانند تصویر زیر : | |||
[[پرونده:Make Gallery 03.jpg|حاشیه|وسط|720x720پیکسل]] | |||
=== دو === | |||
با زدن روی آیکون گالری، نوار ویرایش آن باز می شود و با زدن دکمه ویرایش به صفحه افزودن عکس خواهید رفت. | |||
[[پرونده:UploadGallery 01.jpg|حاشیه|وسط|720x720پیکسل]] | |||
=== سه === | |||
در صفحه افزودن تصاویر میتوانید تصاویر اخیر خود را مشاهده و مطابق زیر آنها را اضافه کنید و برای آنها یک برنگاشت (توضیحی کوتاه) بنویسید. | |||
[[پرونده:UploadGallery 02.jpg|حاشیه|وسط|720x720پیکسل]] | |||
[[پرونده:UploadGallery 03.jpg|حاشیه|وسط|720x720پیکسل]] | |||
=== چهار === | |||
پس از افزودن تمامی عکسهای خود، میتوانید دکمه آبی رنگ '''اعمال تغییرات''' را بزنید. | |||
[[پرونده:UploadGallery 04.jpg|حاشیه|وسط|720x720پیکسل]] | |||
حال در گالری عکسهای شما با توضیحاتی اضافه شدهاند. میتوانید در پایان دکمه ذخیره تغییرات را بزنید و ویرایش را به ثبت برسانید. | |||
[[پرونده:UploadGallery 05.jpg|حاشیه|وسط|720x720پیکسل]] | |||
== افزودن ردهها == | |||
=== یک === | |||
'''<big>رده</big>''' در آرکیپدیا همانند مفهوم '''هشتگ''' در شبکههای اجتماعی است. نوعی دستهبندی که از طریق آن میتوان بین صفحات مختلف ارتباط برقرار کرد، صفحات و موضوعات مختلف را گروهبندی کرد و جستجو را آسانتر و کاربردیتر نمود. | |||
فعلا در آرکیپدیا چند '''رده''' مشخص و پر کاربرد خواهیم داشت که عبارتند از : | |||
شهر ([[:رده:اصفهان|اصفهان]]، [[:رده:شیراز|شیراز]]، [[:رده:رشت|رشت]] و ...) | |||
کاربری ([[:رده:مسجد|مسجد]]، [[:رده:مدرسه|مدرسه]]، [[:رده:خانه|خانه]] و ...) | |||
بعدها با توجه به نیاز میتوان ردههای پر کاربرد دیگری نیز تعیین نمود. | |||
برای افزودن رده شهر و کاربری به بنای مورد نظر خود میتوانید به صورت زیر عمل کنید. | |||
=== دو === | |||
در حالت ویرایش ابتدا به منوی سه خطی در سمت چپ بالای صفحه بروید و روی رده ها بزنید. | |||
[[پرونده:Radeh 01.jpg|حاشیه|وسط|720x720پیکسل]] | |||
=== سه === | |||
سپس رده خود را تایپ کنید، اگر رده شما (مثلا نام شهر) قبلا در آرکیپدیا ثبت <u>شده باشد</u>، در لیستی با عنوان ردههای منطبق نمایش داده میشود و میتوانید آن را انتخاب کنید. | |||
[[پرونده:Radeh 02.jpg|حاشیه|وسط|720x720پیکسل]] | |||
اگر رده شما قبلا در آرکیپدیا ثبت <u>نشده باشد</u>، در لیستی با عنوان ردههای تازه نمایش داده میشود و میتوانید آن را انتخاب کنید. | |||
اگر رده شما قبلا در آرکیپدیا ثبت <u>نشده باشد</u>، در لیستی با عنوان ردههای تازه نمایش داده میشود و میتوانید آن را انتخاب کنید. | |||
[[پرونده:Radeh 03.jpg|حاشیه|وسط|720x720پیکسل]] | |||
=== چهار === | |||
پس از اتمام کار میتوانید دکمه '''اعمال تغییرات''' را بزنید و ردههای خود را در پایین صفحه بنای خود مشاهده کنید. | |||
[[پرونده:Radeh 04.jpg|حاشیه|وسط|720x720پیکسل]] | |||
خسته نباشید. | |||
نسخهٔ کنونی تا ۱۲ دسامبر ۲۰۲۳، ساعت ۱۵:۳۶
شما می توانید برای شروع کار با آرکیپدیا از این صفحه کمک بگیرید.
ایجاد صفحه جدید
یک
برای ساخت صفحه جدید برای یک بنا ابتدا نام کامل بنا را با شهر واقع شده در آن در قسمت جستجو بزنید. مانند تصویر زیر :
- افزودن شهر واقع شده به انتهای نام برای دسته بندی بهتر و تفکیک بناها با نامهای مشابه است. به طور مثال اغلب شهرها مسجد جامع دارند.
- میتوانید در یک تب جدید روی مرورگر این جستجو را انجام دهید تا صفحه فعلی راهنما برای شما باقی بماند.
دو
سپس در صفحه نتیجه جستجو میتوانید بناهای با نام مشابه را ببینید و یا متوجه خواهید شد که برای بنای مورد نظر شما قبلا صفحهای ساخته نشده است. در این صورت بنای شما با رنگ قرمز نمایش داده میشود و میتوانید با کلیک روی آن به صفحه ساخت بنا بروید.
- اگر صفحه ای با نام بنای شما موجود باشد، به رنگ آبی نمایش داده میشود و میتوانید به آن صفحه بروید و از طریق ویرایش به تکمیل شدن صفحه بنا کمک کنید.
سه
پس از کلیک روی نام قرمز رنگ بنا وارد حالت ایجاد صفحه میشوید. پس از تایپ اولین کلمه در بخش نوشتار، دکمه ذخیره صفحه به رنگ آبی فعال در میآید و میتوانید صفحه بنای مورد نظر خود را ذخیره کنید.
تبریک میگوییم. شما صفحهی بنای مورد نظر خود را در آرکیپدیا ایجاد کردید. از حالا به بعد در هر زمان با جستجوی نام آن در آرکیپدیا آن را بیابید و به ویرایش بپردازید، مدارک و تصاویر خود را بارگذاری کنید و به گسترش صفحهی بنا کمک کنید.
بارگذاری تصاویر
یک
پیشنهاد میکنیم ابتدا تمامی عکسهای مورد نظر خود را روی آرکیپدیا بارگذاری کنید و سپس گالری های مورد نظر را شکل دهید. بهتر است برای فایل های تصاویر خود روی کامپیوتر نامگذاری مناسبی داشته باشید. پیشنهاد ما نحوه ای از نامگذاری به زبان انگلیسی است که شامل نام بنا، دسته بندی عکس (داخلی، خارجی، جزییات، نقشه، پلان ...) و شماره عکس باشد. مانند مثالهای زیر :
MasjedVakil-Plan-01
MasjedVakil-Ext-01
MadreseKhanShiraz-Int-02
دو
برای بارگذاری تصاویر خود میتوانید به ترتیب زیر عمل کنید. ابتدا از طریق جست و جو به صفحه ی بنا مورد نظر بروید، سپس :
اول روی تب ویرایش بزنید.
دوم منتظر بماندی تا ابزار ویرایشگر بارگذاری شود و سپس روی دکمه درج بزنید.
سپس روی گزینه تصاویر و رسانهها بزنید.
سه
در پنجره مخصوص باز شده :
اول روی تب بارگذاری بزنید.
دوم از رطیق دکمه انتخاب یک پرونده تصویر مورد نظر خود را از روی کامپیوتر انتخاب کنید.
سوم تیک این کار خودم هست را بزنید تا تایید کنید که مالک حقوقی تصویر شما هستید.
و سپس روی دکمه بارگذاری آبی رنگ شده در سمت چپ بالا بزنید.
چهار
پس از بارگذاری کامل تصویر، در پنجره جدید میتوانید نام فایل را عوض کنید، اما حتما باید توضیحی کوتاه در مورد تصویر خود بنویسید. سپس میتوانید دکمه آبی رنگ ذخیره را بزنید
- ترجیحا قبل از بارگذاری، تصاویر مورد نظر خود را روی کامپیوتر نامگذاری مناسب کنید.
پنج
در پنجره بعدی تصویر شما نمایش داده میشود. دکمه اصلی این پنجره استفاده از پرونده است، اما شما آن را نزنید و دکمه بازگشت در سمت راست بالا را بزنید و برای بارگذاری سایر تصاویر بنای مورد نظر خود مطابق همین راهنما مراحل دو تا پنج را میتوانید تکرار کنید. برای استفاده از تصاویر در گالریها به بخش بعدی این آموزش میتوانید مراجعه کنید.
ایجاد گالری ها
یک
برای ایجاد گالری ها میتوانید به سادگی از امکانات نوار ابزار ویرایش استفاده کنید. اما در اینجا یک میانبر سریع ارائه شده تا هم وقت کمتری از شما بگیرد و هم فرمت کلی صفحات آرکیپدیا مشابه هم پیش برود. شما میتوانید تمامی متن زیر را copy کنید و در حالت ویرایش صفحه مورد نظر خود (قاعدتا کمی پایینتر از متن اولیه توضیح بنا) paste کنید :
== تصاویر ==
=== نقشه ها ===
<gallery>
</gallery>
=== داخلی ===
<gallery>
</gallery>
=== خارجی ===
<gallery>
</gallery>
=== جزییات ===
<gallery>
</gallery>
پس از پیست ویرایشگر فرمت متن بالا را تغییر داده و به سرفصلها و گالریهای آماده استفاده تبدیل میکند.
- اگر خواستید میتوانید همین جا دکمه ذخیره تغییرات را بزنید تا صفحه ذخیره شود. در مرحله بعد تصاویر را در گالری ها قرار میدهیم.
- همانطور که در تصویر بالا قابل مشاهده است، در حالت ویرایش بین بخشهای نقشهها ، داخلی ، خارجی و جزییات یک آیکون که نماد گالری هست قرار گرفته. اگر به هر دلیلی بعد از کپی و پیست کردن این آیکون برای شما نبود، میتوانید به صورت دستی نیز به کمک نوار ابزار یک گالری زیر هر بخش ایجاد کنید. مانند تصویر زیر :
دو
با زدن روی آیکون گالری، نوار ویرایش آن باز می شود و با زدن دکمه ویرایش به صفحه افزودن عکس خواهید رفت.
سه
در صفحه افزودن تصاویر میتوانید تصاویر اخیر خود را مشاهده و مطابق زیر آنها را اضافه کنید و برای آنها یک برنگاشت (توضیحی کوتاه) بنویسید.
چهار
پس از افزودن تمامی عکسهای خود، میتوانید دکمه آبی رنگ اعمال تغییرات را بزنید.
حال در گالری عکسهای شما با توضیحاتی اضافه شدهاند. میتوانید در پایان دکمه ذخیره تغییرات را بزنید و ویرایش را به ثبت برسانید.
افزودن ردهها
یک
رده در آرکیپدیا همانند مفهوم هشتگ در شبکههای اجتماعی است. نوعی دستهبندی که از طریق آن میتوان بین صفحات مختلف ارتباط برقرار کرد، صفحات و موضوعات مختلف را گروهبندی کرد و جستجو را آسانتر و کاربردیتر نمود.
فعلا در آرکیپدیا چند رده مشخص و پر کاربرد خواهیم داشت که عبارتند از :
شهر (اصفهان، شیراز، رشت و ...)
کاربری (مسجد، مدرسه، خانه و ...)
بعدها با توجه به نیاز میتوان ردههای پر کاربرد دیگری نیز تعیین نمود.
برای افزودن رده شهر و کاربری به بنای مورد نظر خود میتوانید به صورت زیر عمل کنید.
دو
در حالت ویرایش ابتدا به منوی سه خطی در سمت چپ بالای صفحه بروید و روی رده ها بزنید.
سه
سپس رده خود را تایپ کنید، اگر رده شما (مثلا نام شهر) قبلا در آرکیپدیا ثبت شده باشد، در لیستی با عنوان ردههای منطبق نمایش داده میشود و میتوانید آن را انتخاب کنید.
اگر رده شما قبلا در آرکیپدیا ثبت نشده باشد، در لیستی با عنوان ردههای تازه نمایش داده میشود و میتوانید آن را انتخاب کنید.
اگر رده شما قبلا در آرکیپدیا ثبت نشده باشد، در لیستی با عنوان ردههای تازه نمایش داده میشود و میتوانید آن را انتخاب کنید.
چهار
پس از اتمام کار میتوانید دکمه اعمال تغییرات را بزنید و ردههای خود را در پایین صفحه بنای خود مشاهده کنید.
خسته نباشید.