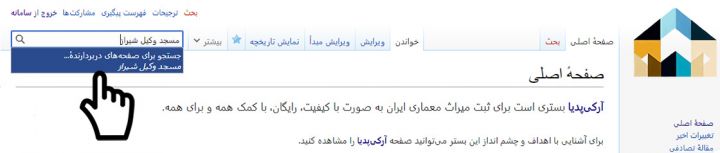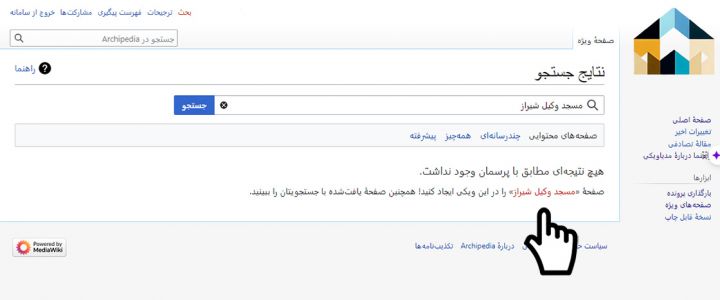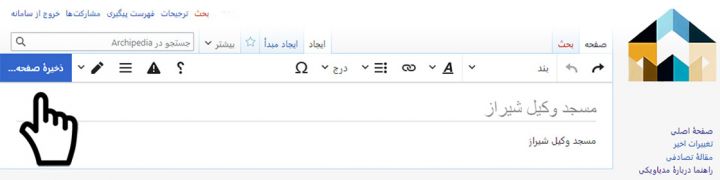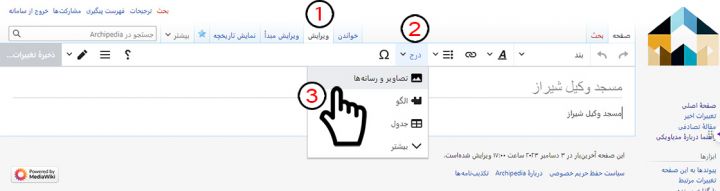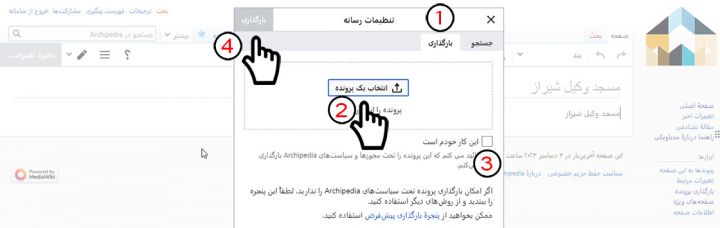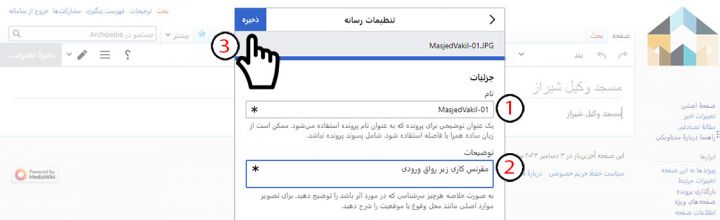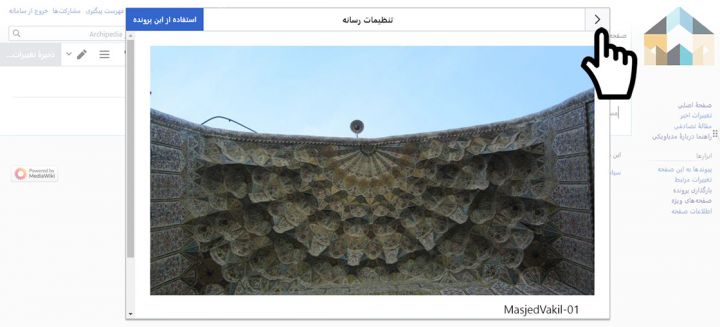صفحه راهنما
شما می توانید برای شروع کار با آرکیپدیا از این صفحه کمک بگیرید.
ایجاد صفحه جدید
یک
برای ساخت صفحه جدید برای یک بنا ابتدا نام کامل بنا را با شهر واقع شده در آن در قسمت جستجو بزنید. مانند تصویر زیر :
- افزودن شهر واقع شده به انتهای نام برای دسته بندی بهتر و تفکیک بناها با نامهای مشابه است. به طور مثال اغلب شهرها مسجد جامع دارند.
- میتوانید در یک تب جدید روی مرورگر این جستجو را انجام دهید تا صفحه فعلی راهنما برای شما باقی بماند.
دو
سپس در صفحه نتیجه جستجو میتوانید بناهای با نام مشابه را ببینید و یا متوجه خواهید شد که برای بنای مورد نظر شما قبلا صفحهای ساخته نشده است. در این صورت بنای شما با رنگ قرمز نمایش داده میشود و میتوانید با کلیک روی آن به صفحه ساخت بنا بروید.
- اگر صفحه ای با نام بنای شما موجود باشد، به رنگ آبی نمایش داده میشود و میتوانید به آن صفحه بروید و از طریق ویرایش به تکمیل شدن صفحه بنا کمک کنید.
سه
پس از کلیک روی نام قرمز رنگ بنا وارد حالت ایجاد صفحه میشوید. پس از تایپ اولین کلمه در بخش نوشتار، دکمه ذخیره صفحه به رنگ آبی فعال در میآید و میتوانید صفحه بنای مورد نظر خود را ذخیره کنید.
تبریک میگوییم. شما صفحهی بنای مورد نظر خود را در آرکیپدیا ایجاد کردید. از حالا به بعد در هر زمان با جستجوی نام آن در آرکیپدیا آن را بیابید و به ویرایش بپردازید، مدارک و تصاویر خود را بارگذاری کنید و به گسترش صفحهی بنا کمک کنید.
بارگذاری تصاویر
یک
پیشنهاد میکنیم ابتدا تمامی عکسهای مورد نظر خود را روی آرکیپدیا بارگذاری کنید و سپس گالری های مورد نظر را شکل دهید. بهتر است برای فایل های تصاویر خود روی کامپیوتر نامگذاری مناسبی داشته باشید. پیشنهاد ما نحوه ای از نامگذاری به زبان انگلیسی است که شامل نام بنا، دسته بندی عکس (داخلی، خارجی، جزییات، نقشه، پلان ...) و شماره عکس باشد. مانند مثالهای زیر :
MasjedVakil-Plan-01
MasjedVakil-Ext-01
MadreseKhanShiraz-Int-02
دو
برای بارگذاری تصاویر خود میتوانید به ترتیب زیر عمل کنید. ابتدا از طریق جست و جو به صفحه ی بنا مورد نظر بروید، سپس :
اول روی تب ویرایش بزنید.
دوم منتظر بماندی تا ابزار ویرایشگر بارگذاری شود و سپس روی دکمه درج بزنید.
سپس روی گزینه تصاویر و رسانهها بزنید.
سه
در پنجره مخصوص باز شده :
اول روی تب بارگذاری بزنید.
دوم از رطیق دکمه انتخاب یک پرونده تصویر مورد نظر خود را از روی کامپیوتر انتخاب کنید.
سوم تیک این کار خودم هست را بزنید تا تایید کنید که مالک حقوقی تصویر شما هستید.
و سپس روی دکمه بارگذاری آبی رنگ شده در سمت چپ بالا بزنید.
چهار
پس از بارگذاری کامل تصویر، در پنجره جدید میتوانید نام فایل را عوض کنید، اما حتما باید توضیحی کوتاه در مورد تصویر خود بنویسید. سپس میتوانید دکمه آبی رنگ ذخیره را بزنید
- ترجیحا قبل از بارگذاری، تصاویر مورد نظر خود را روی کامپیوتر نامگذاری مناسب کنید.
پنج
در پنجره بعدی تصویر شما نمایش داده میشود. دکمه اصلی این پنجره استفاده از پرونده است، اما شما آن را نزنید و دکمه بازگشت در سمت راست بالا را بزنید و برای بارگذاری سایر تصاویر بنای مورد نظر خود مطابق همین راهنما مراحل دو تا پنج را میتوانید تکرار کنید. برای استفاده از تصاویر در گالریها به بخش بعدی این آموزش میتوانید مراجعه کنید.
ایجاد گالریها
تصاویر
نقشه ها
خارجی
داخلی